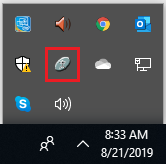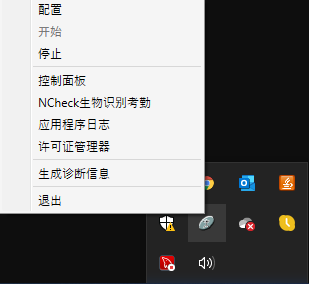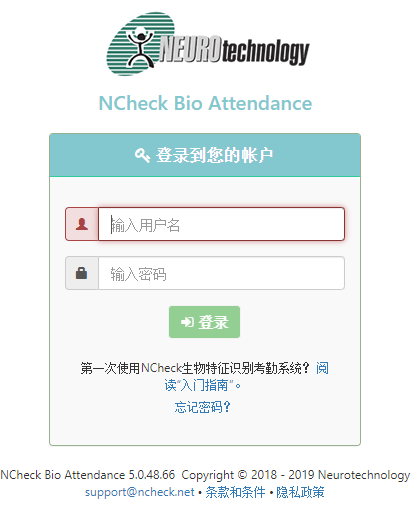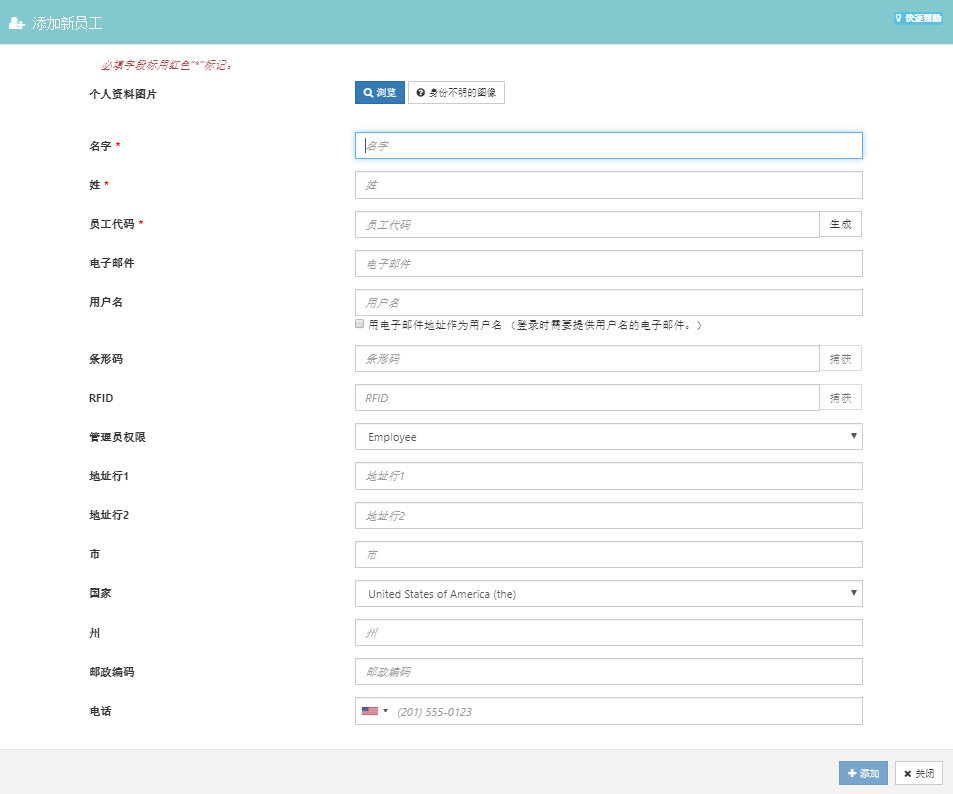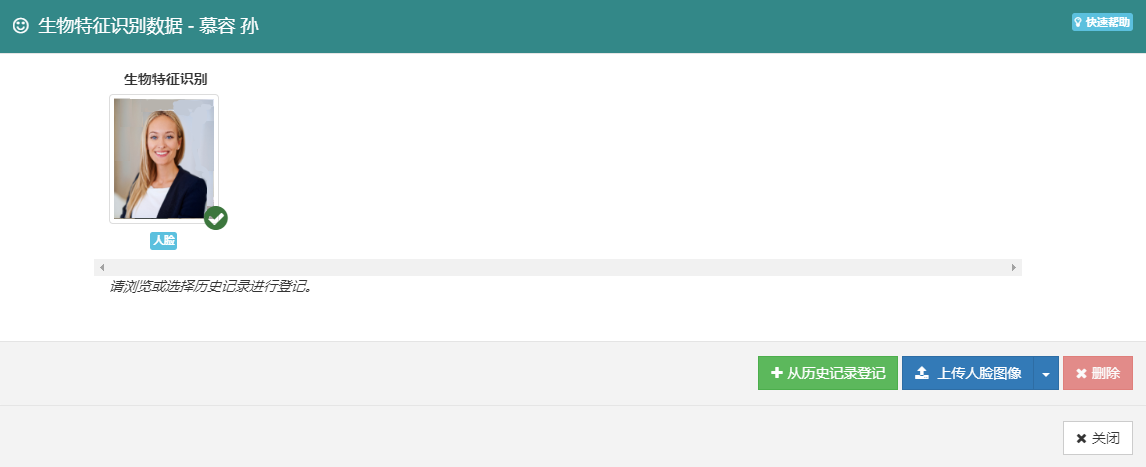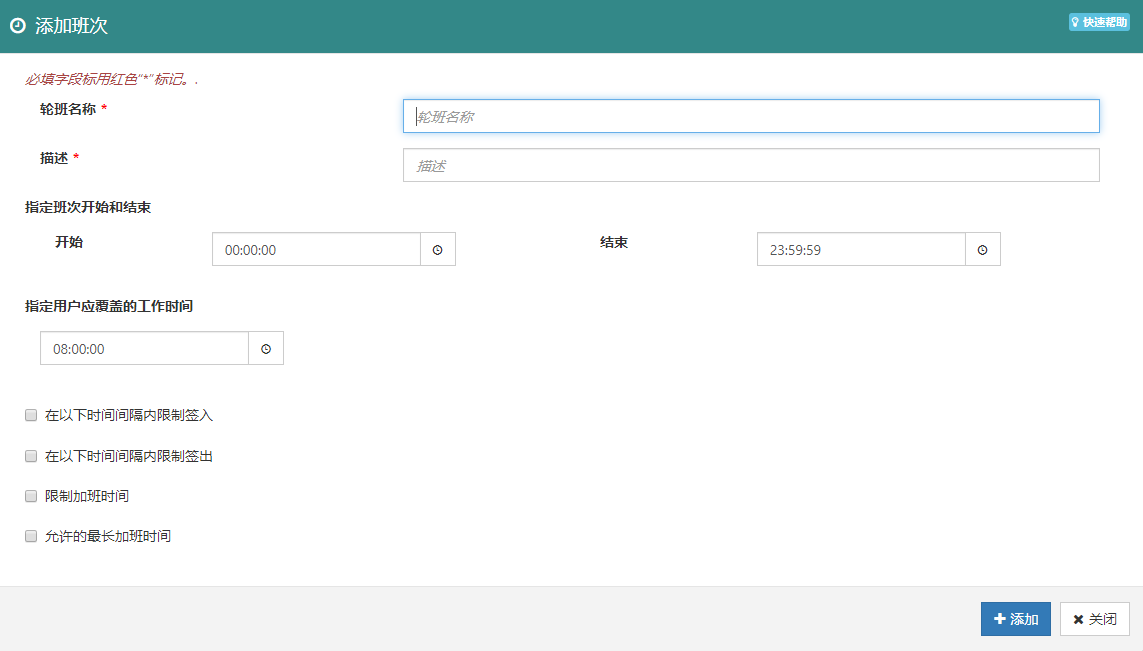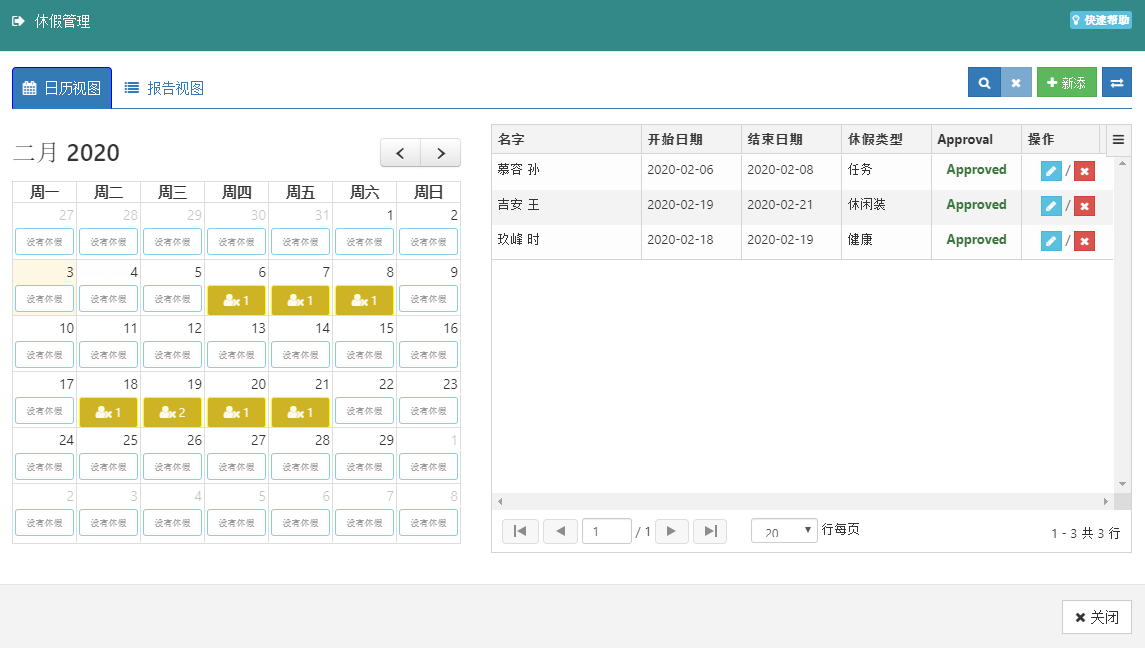入门¶
本入门文档指导您设置 NCheck 生物识别考勤 云和OnPromises服务器,安装客户端并执行考勤控制系统的初始配置。您可以按照以下步骤设置和配置系统。
设置 NCheck 生物识别考勤 云服务器¶
转到 NCheck 生物识别考勤 网站 .
选择 注册 按钮
在注册页中,包括
你的姓名
你的公司/组织名称
电子邮件
选择注册按钮
Figure 1 NCheck 生物识别考勤 云服务器 注册¶
在下一步中,将要求您验证电子邮件地址。验证号码将发送到您在上面给出的电子邮件地址。请在电子邮件中输入验证号码,然后选择 verify 按钮。
Figure 2 NCheck 生物识别考勤 云服务器 邮箱验证¶
电子邮件地址验证后,您必须输入其他详细信息,如下所示。接受条款和条件并选择 register 按钮。
Figure 3 NCheck 生物识别考勤 云服务器 注册¶
注解
默认情况下,免费 计划将分配给您的产品云服务器帐户。您可以稍后更改订阅。有关可用订阅的详细信息,请参阅 plans and pricing。
注册成功后,系统将要求您按如下所示登录到 NCheck 生物识别考勤 云服务器 帐户。
Figure 4 NCheck 生物识别考勤 云服务器 注册¶
在Windows上安装 NCheck 生物识别考勤 服务器和标准客户端¶
系统要求¶
Microsoft Windows 8或更高版本的操作系统
1GB硬盘空间
4GB内存
一个生物特征采集设备,如摄像头、指纹或虹膜扫描仪。
可兼容的网络摄像头或USB摄像头: 兼容摄像头指南.
可兼容的指纹扫描仪: 兼容指纹扫描仪指南 scanners.
可兼容的虹膜扫描仪: 兼容虹膜扫描仪.
下载并安装¶
NCheck 生物识别考勤 可从以下位置下载 产品下载 下载32位和64位。
重要
您的Windows用户帐户应具有安装 NCheck 生物识别考勤 的管理权限。
运行安装程序包
继续执行每个步骤中提供的默认选项。
激活 NCheck 生物识别考勤 许可
成功安装后,NCheck 生物识别考勤 安装程序将显示许可证激活窗口为 Figure 5
Figure 5 NCheck 生物识别考勤 标准版 Windows客户端的许可窗口¶
您可以激活试用版以进行评估。试用激活需要永久的网络连接。有关详细信息,请参阅 license activation 部分。
启动 NCheck 生物识别考勤 服务器
完成安装并启动 NCheck 生物识别考勤 标准客户机。
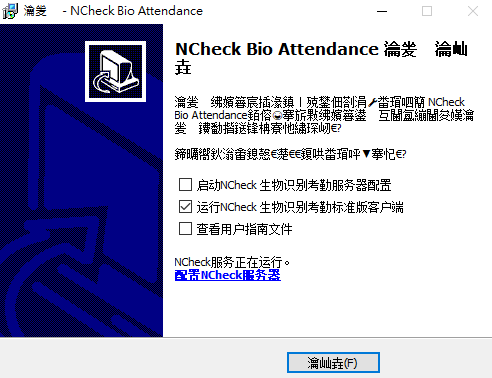
Figure 7 Windows的 NCheck 生物识别考勤 安装完成窗口¶
注册用户¶
启动 NCheck 生物识别考勤 控制面板¶
NCheck 生物识别考勤 云服务器¶
转到 login page of the NCheck 生物识别考勤 云服务器 .
输入您的用户名和密码
Figure 9 NCheck 生物识别考勤 云服务器 登录页面¶
NCheck 生物识别考勤 企业内部服务器¶
在托盘应用程序中,右键单击 NCheck 生物识别考勤 服务器图标并选择 控制面板 选项。
在登录窗口中,提供用户名和密码以登录到控制面板。默认用户名为**admin**,密码为 admin 。
注解
NCheck 生物识别考勤 服务器界面将与最新版本的Mozilla Firefox、Google Chrome、Microsoft Edge、Opera和最常见的Web浏览器配合使用。它不适用于Internet Explorer浏览器。
添加用户¶
NCheck 生物识别考勤 控制面板,用户管理部分可用于管理用户。
转到控制面板并选择 用户管理 。
NCheck 生物识别考勤 云服务器 |
Figure 12 User management view of NCheck 生物识别考勤 云服务器 control panel¶ |
NCheck 生物识别考勤 企业内部服务器 |
Figure 13 NCheck 生物识别考勤 云服务器 控制面板的用户管理视图¶ |
选择 添加 按钮创建新用户。
注册用户生物特征¶
用户生物识别用于对考勤记录中的用户进行身份验证。
创建用户组(可选)¶
用户组表示多个用户,应用于每个用户的用户组的所有设置都表示用户组。要创建用户组,
轮班和排班管理(可选)¶
组织中用户/用户组的工作计划可以在此部分中进行管理。为了管理班次和轮班名册,
在控制面板中选择 排班与轮班 。
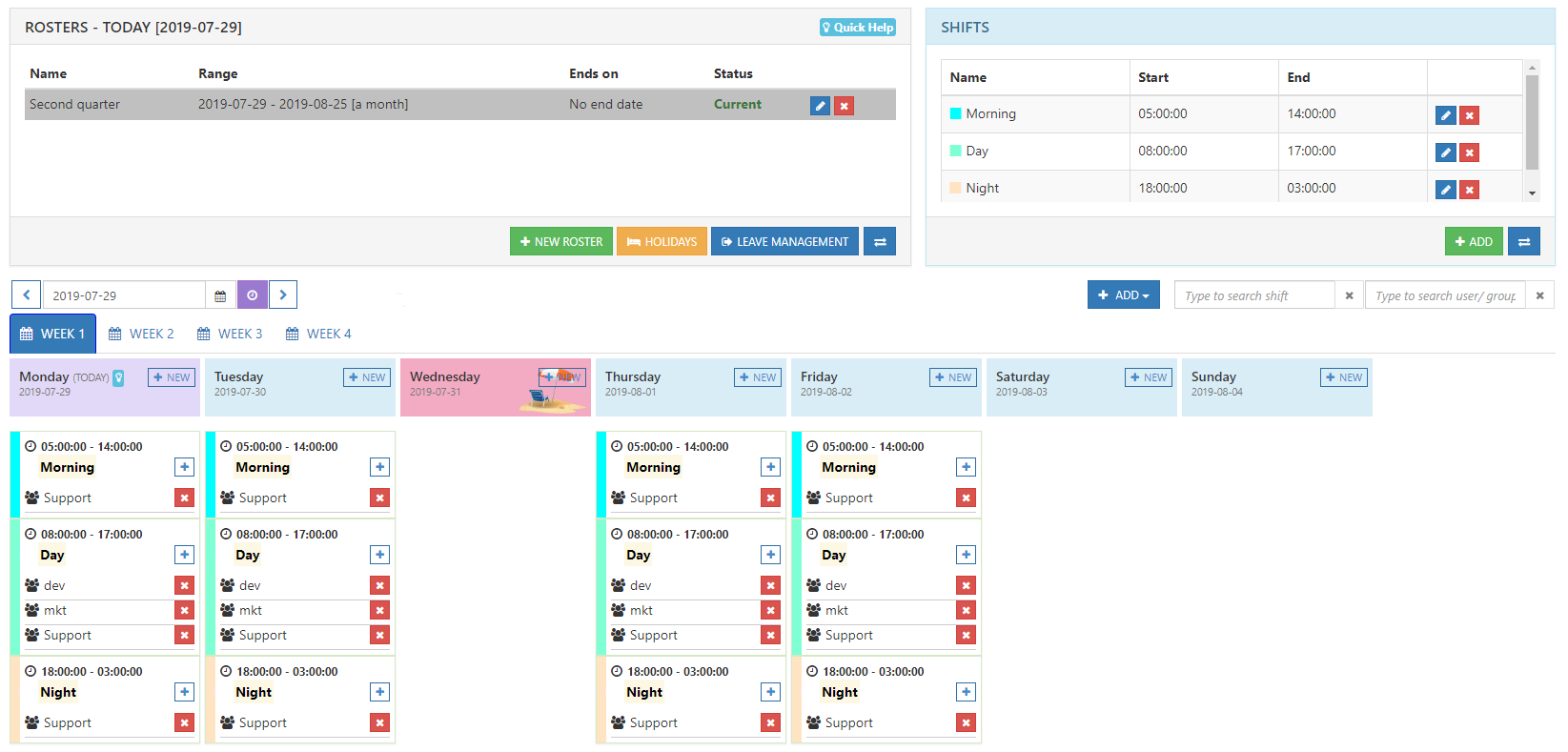
Figure 25 轮班和名册管理¶
此视图允许, * 创建班次 * 创建轮班名册 * 添加假日 * 添加休假 * 添加花名册项目
添加假日¶
可以使用此选项将组织假日添加到员工工作计划中。要增加假日,
添加休假¶
可以使用此功能添加员工假期,如休假、医疗假、外出假和事务假。要添加休假,
注册客户端应用程序¶
客户端应用程序需要向服务器注册才能执行考勤记录。注册客户端应用程序
生成注册码
转到控制面板中的用户组管理
选择一个用户组
Figure 33 用户组管理视图中的注册设备按钮¶
选择 注册设备 按钮
它将显示用户组的设备注册对话框,如下所示。
注解
见 注册 NCheck 生物识别考勤 客户端 部分获得更多详细信息。
Figure 34 NCheck 生物识别考勤 企业内部服务器 设备注册对话框¶
注册客户端应用程序
Launch NCheck 生物识别考勤 标准版客户端
它应该显示设备注册窗口。
选择企业内部选项
输入注册令牌
在 <server:<port> 格式中搜索或输入服务器用户。 当服务器在同一台计算机上运行时,它可以使用 localhost:<port> . 默认端口号为 8443.
选择 Connect 按钮注册。
注册成功,客户端应用程序已准备好进行考勤记录